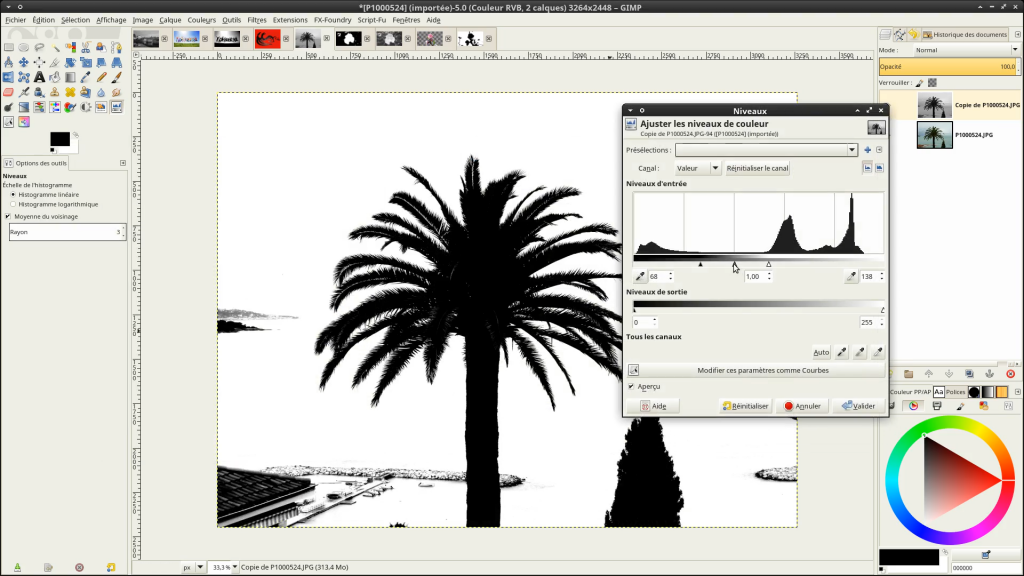GIMP : détourage par contraste avec un masque de calque
C’est le retour du palmier qui fut le héros de précédents tutoriels, notamment celui du détourage avec l’outil d’extraction de premier plan. Mais cet outil a évolué dans la version 2.10 de GIMP et fonctionne différemment, et pour des résultats qui semblent de moins bonne qualité (à creuser). Finalement, ne pourrait-on pas se passer d’outil de détourage ? Finalement, c’est… Lire la suite »GIMP : détourage par contraste avec un masque de calque