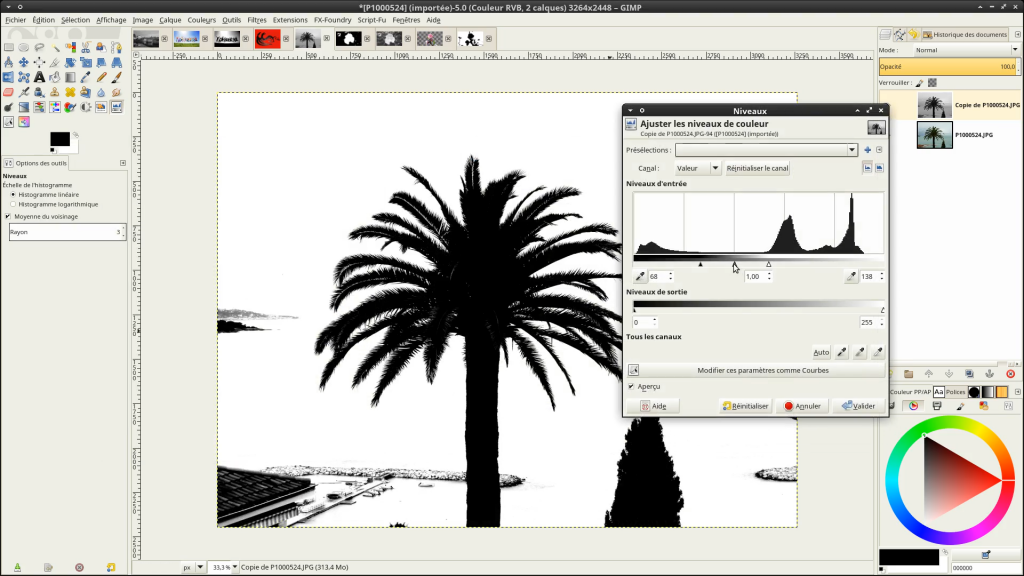Annonce – Mille et une façons de détourer une image avec GIMP
J’anime une conférence le 5 juillet à 11h, dans le cadre des rencontres mondiales du logiciel libre (RMLL2017). Le détourage consiste à découper une partie d’une image ou photo pour la réutiliser séparément. GIMP propose plusieurs outils de sélection destinés à détourer un élément. Mais les outils ne sont pas suffisants pour effectuer un « bon » détourage. Nous verrons,… Lire la suite »Annonce – Mille et une façons de détourer une image avec GIMP